Notion es una herramienta que desafía la categorización convencional. En lugar de ser una herramienta para este o aquel propósito, es una herramienta que puedes usar para casi cualquier cosa que tenga que ver con la manipulación de datos digitales. Puedes usarlo para escribir un documento de texto simple, crear bases de conocimiento grandes y complejas, tomar notas de una conferencia universitaria o crear Kanbans entrelazados para administrar múltiples proyectos.
En esta publicación, todo quedará claro sobre cómo funciona esta herramienta versátil: para notas, creación de documentos, seguimiento de tareas y proyectos, y mucho más.
¿Qué es Notion?
Notion se describe a sí mismo como un «espacio de trabajo todo en uno».

Hay aplicaciones de escritorio para Mac y Windows, pero también puedes acceder y usar Notion a través de tu navegador.
Tiene cuatro tipos de planes:
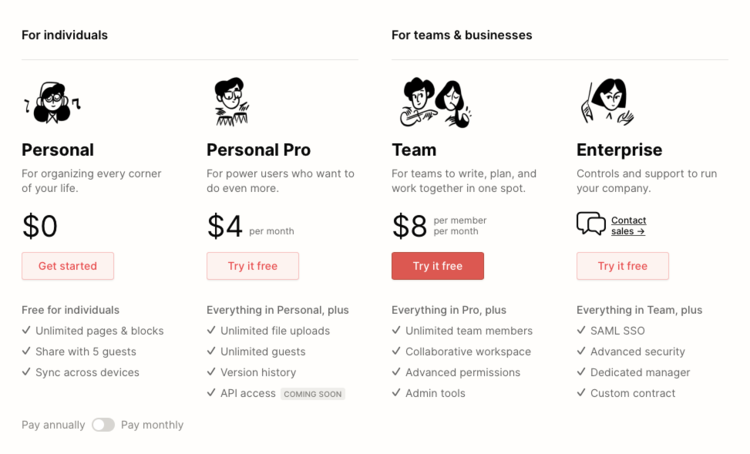
Paguo mensual del plan personal de $ 5, mientras que el plan de equipo es de $ 10.
Incluso el plan de equipo es significativamente más económico que el de muchos competidores: Trello cuesta $ 12,50 al mes por puesto, con una versión gratuita restringida; G Suite cuesta $ 6 al mes para el plan básico; Evernote Premium cuesta $ 7.50 al mes y más. Más importante aún, Notion te permite integrar casi todas las funciones de estas herramientas juntas.
Es importante saber al entrar que Notion desafía la categorización tradicional. En lugar de ser varias herramientas agrupadas, es realmente un gran espacio digital infinitamente personalizable que tiene plantillas listas para usar para facilitar la creación de documentos, planificar el trabajo, rastrear y administrar proyectos, crear bases de conocimiento, estructurar notas y recortes.
Por otro lado, esa gran flexibilidad significa que inicialmente es menos intuitivo que los paquetes de aplicaciones más estándar.
Es confuso al principio encontrar, por ejemplo, que Notion te permitirá crear una base de datos en medio de un documento. A diferencia de una hoja de cálculo, es una verdadera base de datos en la que cada celda es su propia página de Notion. Puedes poner lo que quieras en esas páginas, incluidas herramientas de gestión de proyectos, calendarios, contenido de todo tipo e incluso otras bases de datos.
Quizás lo mejor que puedes hacer es empezar por el principio.
Bloques, páginas y plantillas: la clave para comprender Notion
Notion se basa en bloques. Un bloque puede ser un párrafo de texto o una imagen. También puede ser un calendario o un gráfico Kanban. Hay más de 50 tipos de bloques disponibles en Notion.

Lo importante de Notion es que toda su funcionalidad está disponible en cualquier lugar. ¿Quieres un gráfico Kanban? Es un bloque. Puedes colocarlo directamente en un documento. ¿Quieres un calendario? ¿Qué tal una lista de tareas pendientes con casillas de verificación? ¿Quizás llamar a un miembro del equipo, hacer un comentario o construir una mesa? Sí, todo lo anterior. Pero apenas arañan la superficie de lo que puede hacer Notion.
En Notion, las páginas son como documentos nuevos, excepto que pueden ser una instancia de cualquier cosa que quieras.
Aquí, estoy abriendo una nueva página y revisando las plantillas que se ofrecen. ¿Qué tal un CRM?

Puede abrir esto en una nueva página dentro de Notion y luego usarlo. Cada tarjeta puede contener cualquier cosa que Notion pueda hacer: audio y video incrustados (para que puedas guardar todas las llamadas de ventas), documentos y material de venta, notas, imágenes …
O supón que deseas crear una base de conocimientos:

Abra la plantilla de wiki en Notion y luego complétala.
¿Cómo puede Notion hacer todo esto?
El agnosticismo de funciones de Notion es una consecuencia de su inicio como un creador de aplicaciones no code. Una página de Notion es en realidad una aplicación web. Y los bloques son realmente bloques de código prefabricados (¿no te gustan? También puedes introducir tu propio código) que te permiten determinar la funcionalidad de esa aplicación.
La gente todavía usa Notion para esto. Hay un sitio web, Notion Pages, dedicado a ofrecer plantillas de Notion personalizadas para todo, desde diarios de viñetas hasta manuales de empleados y administradores de planes de estudios.
Mire a tu alrededor y encontrarás guías para hacer de todo, desde la documentación de la API hasta la configuración de una página de inicio de Notion .
Y si aún no puedes encontrar lo que estás buscando, tanto Notion como la comunidad de Notion en general estarán felices de mostrarte cómo construirlo tu mismo.
Por ahora, nos centraremos en usar Notion para sus funciones principales: Documentos, Notas, Proyectos, Tareas y Wikis.
Una vez más: estas no son cinco aplicaciones separadas. Son cinco formas diferentes de usar Notion.
Vamos a sumergirnos.
[optin-cat id=380]
Cómo utilizar Notion para documentos
La página en blanco predeterminada de Notion es fácil de usar para redactar documentos.

Una vez que hayas comenzado una página de esta manera, puedes agregar imágenes, formatear texto, agregar tablas y cambiar bloques haciendo clic y arrastrando.
Agregar imágenes a su documento de Notion
Las imágenes se pueden agregar a los documentos de Notion a través del menú de bloques. Abre un nuevo bloque, desplázate hacia abajo hasta Imágenes en la sección Medios del menú del bloque y selecciónalo:

Puedes cargar una imagen, incrustar una usando un enlace o elegir una de Unsplash, un repositorio de imágenes gratuito, directamente desde el menú de bloque.

Dar formato al texto en tu documento de Notion
El formato de texto en los documentos de Notion también funciona desde el menú de bloque. Abre un nuevo bloque y en la parte superior del menú, verás las opciones de encabezado:

Solo obtienes texto sin formato y de h1 a h3 en el menú de bloque. Si deseas algo más, puedes utilizar atajos de teclado estándar, hasta cierto punto. ( Ctrl / Cmnd + I para cursiva y Ctrl / Cmnd + B para negrita funcionan, pero Ctrl / Cmnd + U para subrayado no funciona y tampoco los atajos estándar para texto tachado, superíndice y subíndice).
Agregar tablas en tu documento de Notion
Las tablas pueden agregarse en Notion y luego completarse. O puedes colocar tablas de otros documentos de Notion en el que está trabajando.
Encontrarás tablas en el menú del bloque:

A diferencia de las herramientas orientadas exclusivamente al texto como Google Docs o Microsoft Word, las tablas de Notion vienen repletas de muchas funciones. La desventaja es que es posible que no lo quieras o no lo necesites si realmente solo deseas presentar información básica al lector.
Aquí hay una tabla ficticia de Notion, abierta con la configuración predeterminada del menú de bloque:

Esos encabezados (nombre, etiquetas, archivos) tienen sentido si deseas utilizarlos como índice para una base de datos. Pero si deseas comparar tres tipos diferentes de automóviles en función de la velocidad y el consumo de combustible, esta es mucha más potencia de la que necesitas. Realmente solo quieres cuadros para poner texto.
Cuando estés en esa posición, puedes hacer clic en los encabezados de las columnas y cambiar sus etiquetas. También obtendrás un menú que te permitirá cambiar el tipo de información almacenada en esa columna.

Configura todas tus columnas para Texto y podrás mostrar información básica como lo harías en Docs o Word.
Mover bloques en tu documento de Notion
Cuando quieres mover texto en un documento de Docs o Word, copia o corta el texto que quieres mover y luego pégalo donde quieras.
En Notion es más simple. Para mover un párrafo, simplemente levántalo por el «tirador», el cuadrado junto al símbolo más al lado de cada bloque, y arrástralo y suéltalo.

Aquí puedes verme arrastrando un bloque hacia abajo en la página. La línea azul indica dónde aterrizará ese bloque si lo dejo caer, y el bloque en sí todavía es visible, simplemente atenuado.
Comentarios, recordatorios y menciones
Notion te permite hacer comentarios sobre el texto y mencionar / llamar a otros usuarios. El problema es que no puedes llamar a los usuarios que no son de Notion, por lo que para obtener lo mejor de esto, todos necesitáis una cuenta.
Mencionar a una persona hará que Notion haga ping en su nombre con la mención, un proceso familiar de otras herramientas colaborativas de creación de documentos.

Los comentarios se encuentran, no en el menú de bloques estándar, sino haciendo clic en el bloque mismo.

También puedes configurar recordatorios, incluidos horarios y fechas. Notion te enviará un ping en la aplicación de escritorio si está abierta, y también te enviará un correo electrónico, te enviará un mensaje de texto y te enviará una notificación de inserción en el escritorio si tiene esas opciones habilitadas.

Cómo utilizar Notion Notes
Notion también se puede utilizar como una aplicación para tomar notas. Hay una extensión de navegador que se anuncia como Web Clipper, pero en realidad es una ruta hacia todo el mundo de Notion.
Puedes obtenerlo para Chrome aquí y para Firefox aquí .
Una vez instalado, Notion Web Clipper vive en la barra de marcadores de tu navegador. Ábrelo desde allí y guardarás la página en la que te encuentras en tu espacio de trabajo de Notion. También te dará la oportunidad de abrir la página en Notion directamente desde la ventana de extensión en tu navegador.
Cuando lo haces, puedes acceder de inmediato a la versión guardada de la página en la que estabas, y Notion la convierte automáticamente en un documento de Notion, en el que puedes agregar y editar texto y otro contenido, mencionar personas, establecer recordatorios, mover texto e imágenes. alrededor, y más.
Pero también puedes usar Notion para hacer notas de clase, libros o reuniones. Estas notas se pueden compartir con otras personas, siempre que también tengan cuentas de Notion. Y las cuentas de Notion con todas las funciones están disponibles de forma gratuita si tienes una dirección de correo electrónico académica (no tiene que ser una dirección .edu).
He aquí cómo hacerlo.
Abre Notion y comienza una nueva página. En el menú Página, vaya a «Plantillas» y abra el menú Educación. Allí, encontrarás «Notas de clase» como plantilla. Selecciona eso y esta página funcionará como un repositorio central para todas tus notas, o todas tus notas en un tema determinado.

La plantilla viene con suficiente contenidos para comenzar a usarla, incluidos materiales de apoyo ficticios y páginas de notas ficticias accesibles desde la plantilla.

Hay una lista de verificación que te permite controlar si has revisado cada página o no, y puedes agregar recordatorios, programación y listas de verificación a páginas de notas individuales o a la lista de notas maestras.
Haz clic en las notas ficticias sobre Kandinsky; debes colocar el cursor sobre el título hasta que aparezca la opción «abrir como página», ya que hacer clic en el título te permite cambiarlo pero no acceder a la página, y puedes ver un ejemplo de cómo utilice Notion específicamente para organizar notas.

En la parte superior hay una tabla de contenido de la página actual. Debajo hay subtítulos. Aquí, puedes ver recordatorios sencillos de los conceptos básicos del tema.
Si deseas organizar tus notas de manera diferente, si estás estudiando un tema que requiere que tomes notas extensas y complejas, en lugar de estos simples recordatorios, puedes usar listas alternas para organizarlas.
Obviamente, puedes hacer esto con nuevos bloques en una página en blanco si estás comenzando desde cero, pero estoy trabajando dentro de la página ficticia de Notion, así que estoy usando la función «Convertir en» en el menú de bloques para convertir estos subtítulos en listas de alternancia.

Una vez que hayas convertido los títulos en listas alternas, puedes colocar el contenido debajo de ellos recogiéndolos por sus identificadores.

El resultado se verá así:

Más simple y claro. Cuando abro la palanca de artículos del New Yorker, esto es lo que obtengo:

También puedo arreglar esto. En cada caso, hay un título de artículo que también es un enlace al artículo de la revista y una breve descripción. También puedo hacer estas listas alternas.

Los enlaces aún funcionan bien, pero el contenido es más ordenado. Esta funcionalidad no está disponible en otras aplicaciones para tomar notas como OneNote o Evernote.
Si estás tomando notas y de repente te das cuenta de que no has entendido completamente la estructura de la conferencia o presentación, no es raro encontrar que tus notas también carecen de estructura. O tal vez un área temática en la que necesitas un poco más de profundidad para tu propia comprensión del tema.
Cuando eso suceda, cuando te des cuenta de que has escrito notas que realmente pertenecen a otra parte o que son tangenciales al tema principal del tema, puedes simplemente crear una nueva página en Notion, colocar esas notas en ellas e incluso vincular a la página desde tu página principal de notas.
Por ejemplo, aquí he copiado y pegado la introducción a una página de Wikipedia.

Entonces no quiero dejar todo esto aquí. Lo que puedo hacer en su lugar es convertir el interruptor de palanca en una nueva página:

Ahora puedo arrastrar y soltar todo ese texto en la nueva página y dejar el enlace a la nueva página en mis notas o moverlo al menú de espacios de trabajo, según lo que tenga más sentido. Nuevamente, esta agilidad no es una característica de ninguna otra aplicación para tomar notas en el mercado. Es una de las formas clave en las que Notion supera al poderoso Evernote, incluso en su propio terreno.
Cómo utilizar Notion para gestión de proyectos
Notion te ofrece herramientas básicas de gestión de proyectos (calendarios, Kanban, listas de tareas pendientes y herramientas de colaboración) listas para usar. Puedes configurarlos como bloques dentro de una página existente o como páginas por derecho propio.
Además, puedes modificar y anidar todos estos elementos. Si quieres crear un Kanban con cada tarjeta con una lista de verificación y un calendario en la parte posterior, puedes hacerlo. Si deseas una tabla que muestre diferentes elementos del proyecto, con cada celda que contenga un calendario y un Kanban, puedes hacerlo. Todo lo que tienes que hacer es seleccionarlos del menú de bloque y luego arrastrarlos y soltarlos. Cada elemento de cada bloque es personalizable.
Sin embargo, no todo el mundo quiere pasar una eternidad familiarizándose con una nueva herramienta y luego personalizándola. ¡Eso es un proyecto en sí mismo! ¿Qué pasa si quieres empezar ya?
La buena noticia es que Notion viene equipado con varias opciones de administración de proyectos con plantillas listas para usar dentro del menú de plantillas de Nueva página.
La funcionalidad básica de Kanban se ha modificado para crear un CRM personal, para estudiantes, en el menú Educación:

Un calendario de contenido para especialistas en marketing, en el menú Marketing:

Y una herramienta de hoja de ruta en el menú Ingeniería:

También existe una opción de CRM de ventas simple, eficaz y infinitamente personalizable.
La mayoría de estos utilizan la estructura Kanban más intuitiva y flexible. Pero, ¿y si tienes un montón de ellos?
Aquí, he usado la página Tabla predeterminada para recopilar los tres ejemplos anteriores en una tabla que puedo ver de un vistazo. Escribí los nombres de los distintos rastreadores que estoy usando, luego los arrastré y solté en las celdas de nombres para convertir esos nombres en enlaces que abrirán las páginas.

Puedes «Agregar una vista» en el encabezado de la tabla. Esta función te permite nombrar el tipo de vista que estás utilizando, así como seleccionar entre varios tipos de vista, incluidos calendarios, listas y tableros Kanban.
Eso es útil si estás utilizando Notion para tareas o proyectos. Por ejemplo, he creado una vista de tabla maestra, una vista Kanban y una vista de calendario de la misma información aquí. Puedo alternar entre ellos en el menú en la parte superior:

Esto también es útil si estás realizando un seguimiento de tus propias tareas.
[optin-cat id=380]
Cómo utilizar Notion para tareas
Notion te brinda herramientas poderosas para rastrear y administrar tareas, a diferencia de los proyectos o como parte de la administración de uno o más proyectos.
Por ejemplo, supongamos que quiero tomar una receta de tostadas francesas y convertirla en una lista de tareas.
Abro una nueva página y luego selecciono «Lista de tareas pendientes» en el menú del bloque:

Copia y pega estas instrucciones. Notion convirtió automáticamente cada párrafo en un bloque; luego convertí cada bloque en una tarea pendiente.

Simplemente puedes marcar tus tareas a medida que avanzas en la lista.

Si estás escribiendo tu propia lista de tareas, puedes simplemente presionar «Regresar» para crear una nueva lista de verificación. También puedes anidar listas de verificación. Simplemente elije una nueva tarea pendiente por su asa y arrástrala y suéltala en la lista en la que deseas anidarla.

Puedes hacer esto tantas veces como quieras.

Además, hay plantillas de gestión de tareas disponibles listas para usar. Esta lista de tareas del menú Ingeniería viene como plantilla:

Puedes integrar la gestión de tareas con la gestión de proyectos fácilmente, dando a otros usuarios o a ti mismo el control sobre listas de tareas específicas. Notion ofrece acceso individual y grupal autorizado.
Cómo utilizar Notion Wikis
Notion te permite crear páginas de base de conocimientos interactivas o wikis. Varios usuarios pueden participar en su creación, y la capacidad de Notion para anidar páginas dentro de las páginas significa que puede crear complejas herramientas de base de conocimientos y preguntas frecuentes a través de las cuales los usuarios pueden administrar tus propios viajes.
Puedes crearlos desde cero tu mismo o puedes utilizar la plantilla disponible a través del menú Ingeniería:

Como siempre, si no ves las plantillas que deseas en el menú de plantillas básicas, hay una galería de plantillas completa y una comunidad dedicada a crear plantillas de posventa. La galería de plantillas tiene opciones adicionales de wiki:

Pero usaremos el de Ingeniería.
Crear una wiki es idéntico a crear un cuerpo de documentos. Utiliza exactamente el mismo conjunto de herramientas, solo para un propósito diferente.
Consulta la sección Introducción de la wiki de ingeniería:

Estas son exactamente las mismas instrucciones que hemos cubierto en las partes anteriores de esta publicación. Eso es por una razón: Notion no es una aplicación para tomar notas, una aplicación de gestión de proyectos o una aplicación wiki. Es un conjunto completo de herramientas, y puedes elegir para qué las usas.
Es cierto que a usar Notion puede ser desafiante y confuso, pero para eso estamos, para ayudar. Contacta hoy para programar tu sesión de estrategia y dejar que comience la lluvia de ideas.


